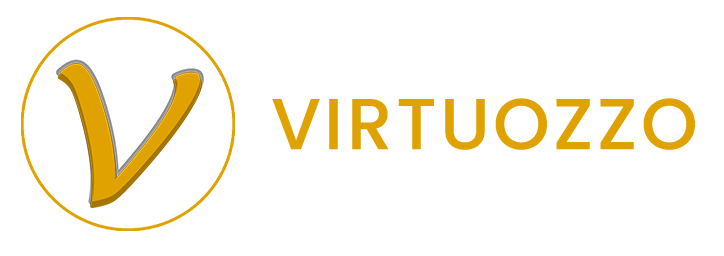This facility is given for the user to send any general message through email, post, and SMS.
Users must select the properties from the grid and then click on the ‘send message’ button to select the communication methods.
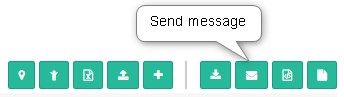
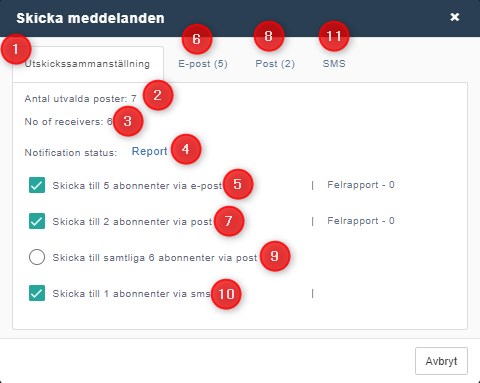
- Tab to select communication methods.
- Number of records (properties) that are selected to send the message.
- Total number of receivers. Duplicate entries will be removed. i.e. If there is a receiver with multiple properties only one message will be sent.
- Notification status – A report indicating whether the notification process is successful or not. Users can view the success/error report by clicking on the ‘Report’ link. The report will be open in Excel.
- Option to suggest sending the notification via email. The system will check the notification preferences for general notifications and suggest the number of receivers that are mentioned email as their first preference for general notifications.
- tab for email settings is enabled.
- Option to suggest sending the notification via Post. The system will check the notification preferences for general notifications and suggest the number of receivers that are mentioned Post as their first preference for general notifications.
- Tab for post settings is enabled.
- The option for the user to set Post as the communication method for all the receivers. When selecting this, options 5 & 7 will be unselected.
- Option to suggest sending the notification via SMS. The system will check the notification preferences for general notifications and suggest the number of receivers that are mentioned SMS as their first preference for general notifications.
- Tab for SMS settings is enabled.
Set parameters for Email
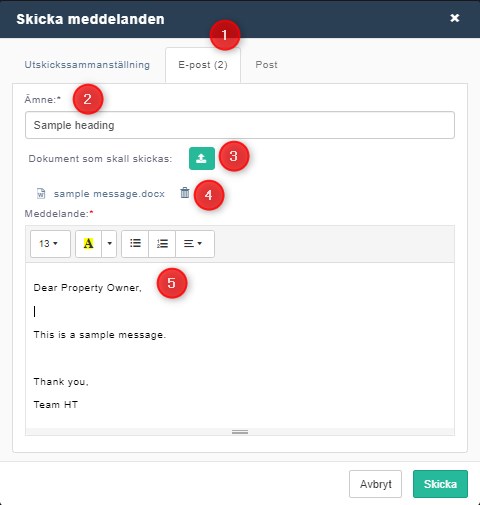
- Tab for email settings
- Set heading for the email. The text enter here will be added as the email heading.
- Upload a document. This is not mandatory. If a document is uploaded, it will be added to the email as an attachment.
- It is possible to upload multiple documents.
- Uploaded document will be displayed here. The user can delete the document and upload again.
- Email body. The user can write a custom message here. This will be included in the email body.
Once the parameters are set, click the send (Skicka) button to send the message.
Set parameters for Post
This feature allows the user to send messages through post. Once the message is sent from system, it will receive by EKOpost. They will do the printing of the bulk and post the physical mail to the receivers.
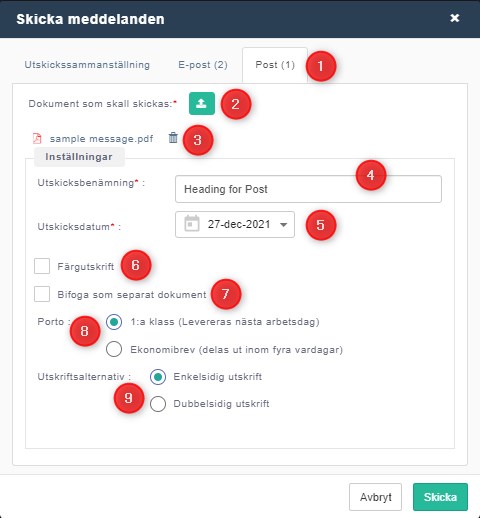
- Tab for post settings
- Upload a PDF document that needs to be send to the customer in post.
- Note: only the documents in PDF format are allowed to upload
- The document should be in A4 format. Documents uploaded in any other formats will be converted automatically to A4 size, and may subject to expand/crop.
- Uploading a document is mandatory.
- It is possible to upload multiple documents to same message.
- Uploaded document will be displayed here. The user can delete the document and upload again.
- Subject field that send to the EKOpost. The content in this field will not be visible to the receiver. This is only for the use of EKO post to identify the batch.
- The date the mail should be posted from EKOpost.
- Enable colour printing
- Attach the uploaded document as separate document. If clicked, the uploaded document will be printed in a separate page. Otherwise the attached document will be printed at the back of the cover letter.
- Priority level – Deliver the mail in next working day or deliver within 4 working days.
- Printing options – Whether to print on single side, or double side.
Once the parameters are set, click the send (Skicka) button to send the message to EKOpost.
Set parameters for SMS
This feature allows the user to send messages through SMS.
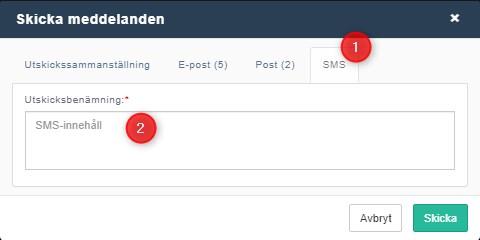
- Tab for SMS settings
- Type the message that needs to send via SMS
Once the parameters are set, click the send (Skicka) button to send the message to receivers.